
As a default program on Mac, QuickTime Player may be the most frequently-used one for Mac users to record their screens. When you use this software for the first time, do you know how to stop screen recording on Mac? If your answer is no, this post is what you need to solve the problem of stoping recording on Mac. Keep reading and follow the steps to do that.

![]()
It's well known that the QuickTime Player is an extensible multimedia framework produced by Apple Inc. As this software is preinstalled on your Mac, it can certainly be the most easy-to-use tool to perform various multimedia tasks, ranging from playing MOV videos to capturing video and audio on your Mac. But people who use this software for the first time may find it difficult to stop the recording and save the captured file. How to stop screen recording on Mac easily? This post will offer you several effective methods that make QuickTime stop screen recording. Keep reading to know the detailed steps. See also: How to Screen Record on Mac without QuickTime
| Workable Solutions | Step-by-step Troubleshooting |
|---|---|
| 1. In QuickTime Player | Launch QuickTime Player and click on "File" > "New Screen Recording" . Full steps |
| 2. Force Quit Application | Go to the Apple menu and select "Force Quit." When the "Force Quit. Full steps |
| 3. Use Activity Monitor | Go to "Finder" > "Applications" > "Utilities" and then select. Full steps |
| 4. An Alternative Way | Download and launch EaseUS RecExperts on your Mac. To capture the. Full steps |
QuickTime Player is often used to screen record on Mac. If you are not familiar with QuickTime Player, perhaps you will not find the recording bar when you want to stop recording. When you waste time finding the "Stop" button, the recording duration is getting longer and longer so that the size of the captured file during this process would be large.
However, saving a large file on your Mac will take up a huge amount of storage space for your device and cause inconvenience. So, it would be better to stop QuickTime screen recording in time. This part will offer you many tutorials on how to stop QuickTime recording. Which one is the best solution for you?
This is the most common way to stop the recording of QuickTime Player and save the recorded files to your Mac. It's worth noting that the method is suitable when the QuickTime Player is not freezing. Otherwise, the "Force Quit Application" function is needed to end the recording.
This part will show you the complete process of starting and ending the recording. Follow this guidance if it can help you.
Step 1. Launch QuickTime Player and click on "File" > "New Screen Recording" to start a new recording task. It's also possible to press the "Control" key + "Command" key + "N" key simultaneously to activate the new task.
Step 2. Adjust the screen recording settings, such as the audio source. Then, click on the red record button to get started.

Step 3. When you want to stop recording, you only need to click the "Stop" button in the menu bar or press "Command-Control-Esc" (Escape).
Step 4. Back to the menu, and click on "File" > "Save" to export the recorded video to your device.

The solution mentioned above can be applied to some normal situations in which the QuickTime Player runs smoothly on your Mac. However, sometimes the application may be freezing and stops responding to your operations. That is the main reason why you fail to stop recording on Mac.
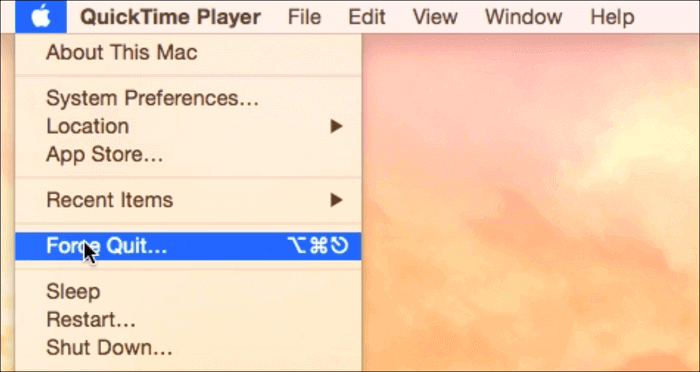
There are two ways to force quit an application on Mac.
Like a Windows PC, Mac also allows you to manage the applications running on your device with an activity monitor. With the help of this monitor, you are capable of ending the recording easily. All you need to do is launch the activity monitor, select QuickTime Player as the target and end its application process.
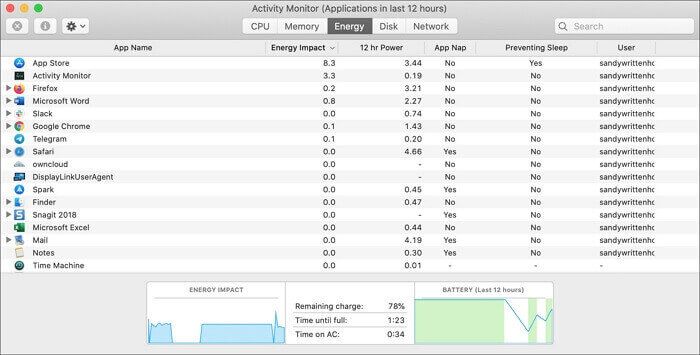
Step 1. Go to "Finder" > "Applications" > "Utilities" and then select "Activity Monitor" to launch it. Or you can use the "Spotlight Search" to find the Activity Monitor.
Step 2. Select QuickTime Player from the Activity Monitor processes list, then hit the "Quit" button to end its process.
The same as stop the recording using the "Force Quit Application" function, you are not able to save your recordings using this method.
There are three helpful solutions mentioned in this post, but there is not a perfect one. The first method is only suitable for the normal situation, while the other two methods don't save your recordings. Under this circumstance, it would be better to find a more powerful and reliable Mac screen recorder, such as EaseUS RecExperts for Mac.
This software is featured for its lightweight, and it can run on your Mac without slowing down its operating speed. In addition to that, this Mac screen recorder is also versatile as it's competent to perform recording tasks in every aspect. For instance, it enables you to capture whatever is happening on your screen, record the system audio and your voice and the same time, and record your webcam no matter it's internal or external. By the way, this tool can be used to record meeting platforms, if you are wondering about how to record Zoom meeting, you will find a way with it.
Key Features:
This is a Mac screen recorder for beginners, and you can click on this button below to download it for free.
Trustpilot Rating 4.7

Steps to Record Screen on Mac with No Lag:
Step 1. Download and launch EaseUS RecExperts on your Mac. To capture the whole screen, click on the "Full Screen" button from the main interface. If you want to customize the recording area, choose the "Region" button.

Step 2. To record the screen with audio, hit the Sound icon from the bottom left side of the toolbar. The audio resources can be your external sound or system audio. Based on your needs, enable the target option.

Step 3. Before capturing, you can change the output format of the recorded video by clicking "Settings" from the main interface. Then, scroll down the menu of Output format for Video. Choose the output type as you like.

Step 4. Once done, click the REC button to begin recording. It captures anything displayed on your Mac screen. When you are done, click the Stop button. Then you can watch the recorded video from "Recordings".

Check the frequently asked questions related to this topic below.
1. How do I stop QuickTime screen recording?
When you want to finish recording, just go to the top menu bar and click on the "Stop" icon.
2. How do you stop screen recorder?
In the "Miscellaneous" section, enable the "Disable Application Screenshot" check box. And click "Done".
3. How do I stop QuickTime recording from shortcut Mac?
You may use the default stop recording shortcut: "⌘ + Ctrl + Esc" to stop recording when you want to finish recording.
There is no doubt that it's convenient to use QuickTime Player as the recorder on your Mac, but it also has shortcomings. For example, some people perhaps don't know how to stop screen recording on Mac. Besides that, sometimes, the application may be freezing, and that will disturb your recording.
The best way to record a high-quality video without lag is to find a great Mac screen recorder. This post takes the EaseUS RecExperts for Mac as an example and shows you how to capture your screen using this program. This is indeed a great program you can never miss, so download it and have a try.
Trustpilot Rating 4.7